Menu
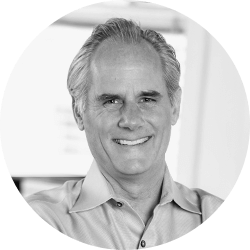
Morgan Smith
Five Essential PowerPoint Tips for Attorneys
I definitely have a love/hate relationship with the dominant program out there for creating and showing presentations: PowerPoint.
I love PowerPoint because it’s generally easy for anyone to create something for a presentation, and with a little bit of work, create something quite useful. It also is so prevalent in the U.S. that pretty much any place you plan to make a presentation, including courtrooms or a mediator’s office, will accommodate or provide a laptop that has PowerPoint installed. For busy attorneys on deadline who need to present their case at mediation or in court, this ease of use is key.
Now for the “hate” part: although improving, PowerPoint’s drawing functions, and its ability to handle multimedia (like videos and animated GIFs), remains awkward and confusing, which creates a barrier to incorporating graphics into slides. Many people use default templates which, in turn, leads to “Death by PowerPoint”—the type of presentation we’ve all seen that consists mainly of a PowerPoint with text in bullet points, and a presenter who does little more than read what is on the screen.
One of my all-time favorite examples of how PowerPoint can be misused as a presentation tool is the Gettysburg Address created by Peter Norvig in PowerPoint (click below to navigate through the whole presentation):
Here are five tips to help attorneys use PowerPoint better and create engaging presentations—and avoid death by the bullet point.
1. Show And Tell
Do whatever you can to show your case while you talk about it. Studies have shown that people retain only about 10 percent of what they hear after a couple of days, and 35 percent of what they read. However, when visual aids are shown in conjunction with an oral presentation, then the retention rate of information increases to over 65 percent. You want to engage both the brain’s “left side” analytical mode and the “right side” creative mode to increase memory retention. This is common sense: We all like watching things while someone is talking about them, because it engages us in a way that someone talking alone can’t.
Some cases lend themselves to a lot of visuals, while others take more thought. Personal injury or wrongful death cases, for example, are prime for showing images to create a narrative of the case. You can show photographs of the incident scene, photos of the hospital where the plaintiff was taken, family photos before the incident and so forth. You can also create detailed diagrams or an animation of how the incident occurred or what could have been done differently.
Other cases don’t lend themselves as well to photographs, maps, incident re-creations and the like and are therefore a bit more challenging to show visually. Often these are the types of cases that are complex and heavy with data, and therefore even more important to show visually, since the attention span of the jury or any other audience will really be tested. Using organizational charts, timelines, graphs and other tools of data visualization in your PowerPoint will help a jury to “see,” understand and remember your case. For example, instead of submitting a stack of Excel spreadsheets as evidence to show economic loss or damages, export that data into a graph with simple icons.
2. Use the Drawing Tools or Other Drawing Software
Using any graphic element is better than text only with bullet points. While I complained above about the drawing tools of PowerPoint, they at least allow you to create simple images and shapes, such as arrows. By drawing arrows on a photograph, you can show the path of the cars in an auto-accident. Or, by making simple text boxes and drawing lines between them, you can create an organizational chart to show who the players in the case are and the relationship of the parties to one other.
You can take your slide design to the next level by using various Adobe Suite programs such as Illustrator to make organizational charts, timelines and diagrams, and then export them as a JPEG and put them into a PowerPoint slide. The benefit is you then have all the power and control of professional design software, with an end result that looks quite impressive in PowerPoint. The downside is that you cannot edit anything on the slide itself; you must make the change in the other program, export it again as a JPEG, and put the new slide into the PowerPoint.
The example below shows a “before” and “after” org chart to illustrate how a bullet list can be designed as an engaging, easier-to-understand organizational chart:
3. Upgrade to PowerPoint 2010 for the PC
If you are using a PC, I highly recommend that you upgrade to PowerPoint 2010 for a number of reasons. (If you’re using a Mac, I recommend using Keynote unless you have to use PowerPoint; see my earlier post on Keynote Tips for Attorneys). Most importantly, the 2010 version allows for video and audio files to be “embedded” into the file.
With earlier versions, if you made a PowerPoint with an audio file in one slide and a video in another, it might play perfectly on your office desktop—but when you put your presentation on a USB drive to take to trial for opening statement, you might find that neither the audio nor the video will play. That’s because prior to 2010, PowerPoint would only link to an audio or video file as a default. If you saved the PowerPoint file and moved it to another computer, the video and audio would remain back on your desktop, and PowerPoint could not find the files. Being able to embed the files so they become part of the PowerPoint file itself solves this problem.
Unfortunately, PowerPoint for Mac 2008 does not allow embeds, which is another reason to use Keynote if you use a Mac. PowerPoint 2007 for PC allows you to override this default by going to the “options” button, clicking on “advanced” and scrolling down to the “save” section to choose the embed option, but it’s difficult to remember to do this when trying to prepare for trial.
2010 also has a very nice feature that allows you to compress multimedia to only that size necessary for the presentation. On a test case, my office took a PowerPoint that clocked in over 1 gig and it reduced it to 350 mb without any loss of quality.
4. Embed Fonts With Your Presentation
Right up there with the nightmare of having no audio or video at trial is the somewhat lesser nightmare of seeing your carefully laid-out headings and fonts show up on screen completely different than you designed them, mis-sized and running out of their carefully made boxes. Why does this happen? Because PowerPoint used fonts from its host computer, which are often slightly different from computer to computer depending on who makes the PC. This leads to fonts often increasing in size from one computer to the next.
For PowerPoint 2007 and 2010, use the “save as” feature and go to “save options” and choose “embed fonts.” However, this only works for non-licensed fonts (which are pretty much all your standard fonts, but doesn’t include fonts that you downloaded separately from what came with your computer). This will embed the font into the file so it will open using your computer’s identical fonts and not cause size changes in the presentation computer.
As to the choice of font, try something other than the default Gill Sans, which everyone recognizes as the default font for PowerPoint. It’s generally best to stick with a sans serif font for PowerPoint so you can read it better on a screen. Try Helvetica or even Arial, which are both common but different than the default.
5. Choose a Clean Background and Text Color
There’s no reason to have a complicated template background that generally detracts from the presentation. You may read advice elsewhere that you should choose a background that contrasts with the text for enhanced visibility (such as black and white, or blue and yellow). While you definitely get contrast with such a combination, it is often the visual equivalent to someone shouting at you. The reason they contrast is they do not go together. If you need to keep a jury’s attention for an hour long or more, you don’t want to be shouting at them the whole time.
Consider using a darker grey against a white background, or a very light grey over a very dark grey background. You’ll notice that even a small amount of shading looks better than pure black and white. Save high contrast, bold shout-outs for when you really need them.
When you break out of the bullet-point templates and follow these tips, your PowerPoint will help tell the story of your case, simplify complex information and hold the attention of the audience. Anyone can make a PowerPoint on their own, but if you find you need assistance to create a compelling multimedia PowerPoint for litigation, don’t hesitate to contact us.
If you’d like to receive updates from this blog, please click to subscribe by email.
Recent Posts
- Proper Digital Discovery, Part IV: Using Drones in Modern Litigation
- Proper Digital Discovery, Part III: Using Digital Imagery in Modern Litigation
- Proper Digital Discovery, Part II: Electronic Measuring Data
- How to Obtain Proper Digital Discovery, Part I: Photography
- California Courts - Latest Updates
